
02
Gestione catalogo
2.1. Creazione prodotti
Per creare un nuovo prodotto manualmente, clicca sulla voce “Prodotti” nel menù a sinistra e poi clicca su “Crea prodotto”. Compatibilmente con le guide dei principali marketplace, consigliamo di inserire massimo 39 caratteri per le sku e massimo 79 caratteri per i titoli (oltre verrà troncato il titolo).
2.1.1. Creazione prodotti semplici widget
INFORMAZIONI
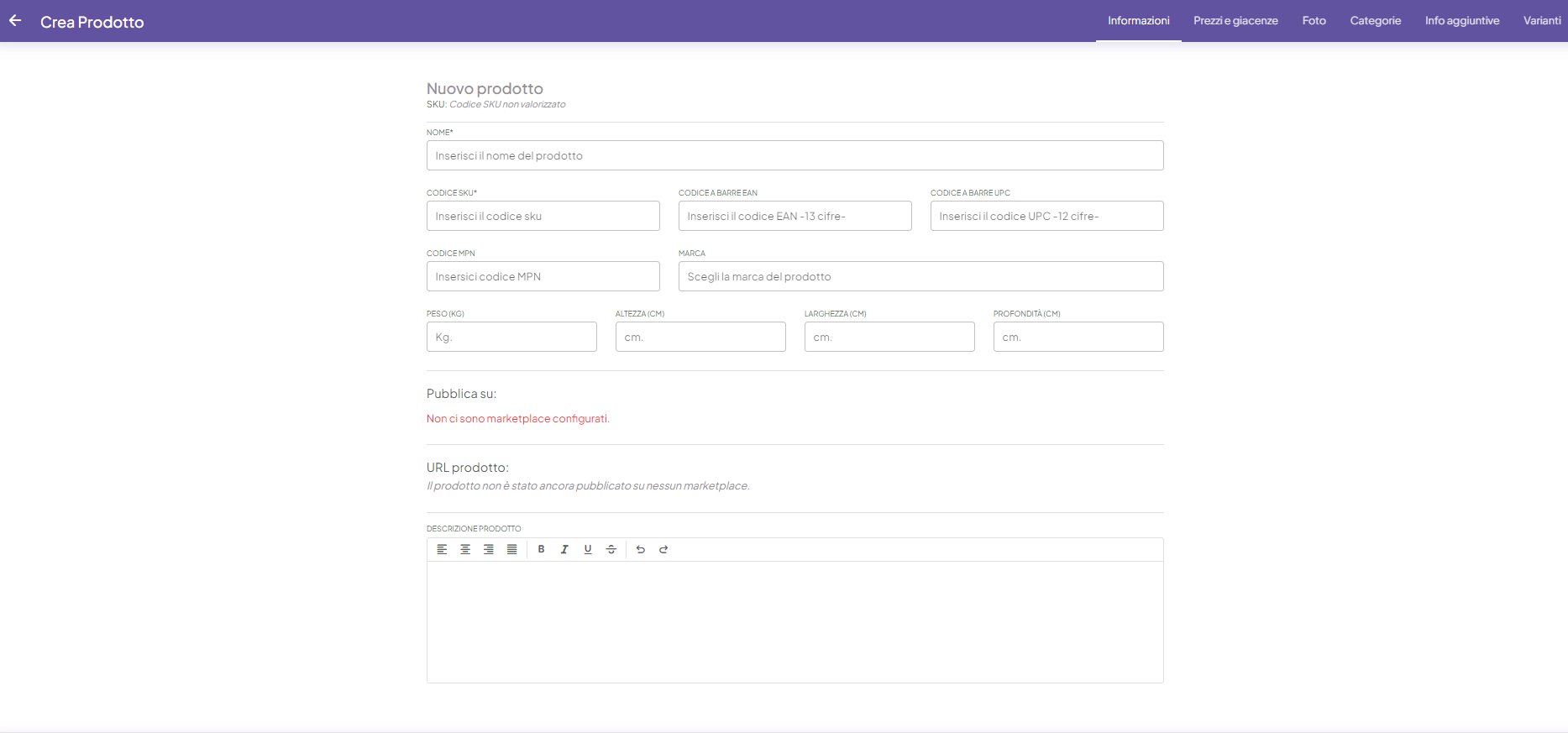
La prima scheda visualizzata per la creazione dei prodotti semplici contiene i campi da compilare relativi alle informazioni principali del prodotto:
- NOME: Nome del prodotto
- CODOCE SKU: Codice interno del prodotto
- CODICE A BARRE EAN: Barcode formato EAN (13 cifre)
- CODICE A BARRE UPC: Barcode formato UPC (12 cifre)
- CODICE MPN: Codice univoco del produttore
- MARCA: Marca del prodotto
- PESO: Peso del prodotto in Kg
- ALTEZZA: Altezza del prodotto in cm
- LARGHEZZA: Larghezza del prodotto in cm
- PROFONDITA’: Profondità del prodotto in cm
- PUBBLICA SU: Possibilità di scegliere su quali marketplace pubblicare il prodotto
- DESCRIZIONE PRODOTTO: Una descrizione del prodotto
PREZZI E GIACENZE
La seconda scheda visualizzata per la creazione dei prodotti semplici contiene i campi da compilare relativi a prezzo e giacenza del prodotto:
- PREZZO IVA ESCLUSA
- ALIQUOTA IVA
- PREZZO IVA INCLUSA
- PREZZO DI LISTINO
- GIACENZA
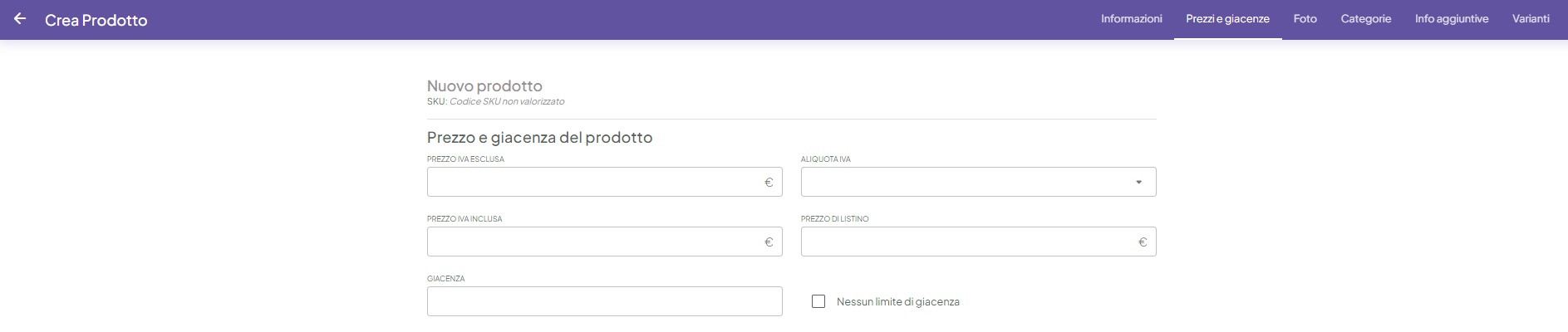
FOTO
La terza scheda visualizzata per la creazione dei prodotti semplici contiene la possibilità di caricare una o più immagini del prodotto, in formato png, gif, jpeg, jpg, webp, bmp e con peso massimo 12MB.

CATEGORIE
La quarta scheda visualizzata per la creazione dei prodotti semplici contiene la possibilità di assegnare una categoria al prodotto e la relativa categoria sul marketplace di destinazione.

2.1.2. Creazione prodotti configurabili
testi in fase di elaborazione
2.2. Gestione attributi prodotto
Per creare un nuovo attributo, clicca sulla voce “Attributi prodotto” nel menù a sinistra e poi clicca su “Crea attributo” .
Nella sezione “Crea attributo” è possibile creare gli attributi da utilizzare o come caratteristiche del nostro prodotto o per creare le varianti di uno stesso prodotto - per esempio misure, formati, taglie o colori. È necessario dare un nome alla variante e definire se sia obbligatoria - e quindi da applicare a tutti i prodotti presenti a catalogo - o opzionale. Inoltre è necessario indicare se quella variante può esprimere solo un valore (corrispondenza uno a uno - selezione singola) oppure se può includere più valori (corrispondenza uno a molti - selezione multipla).
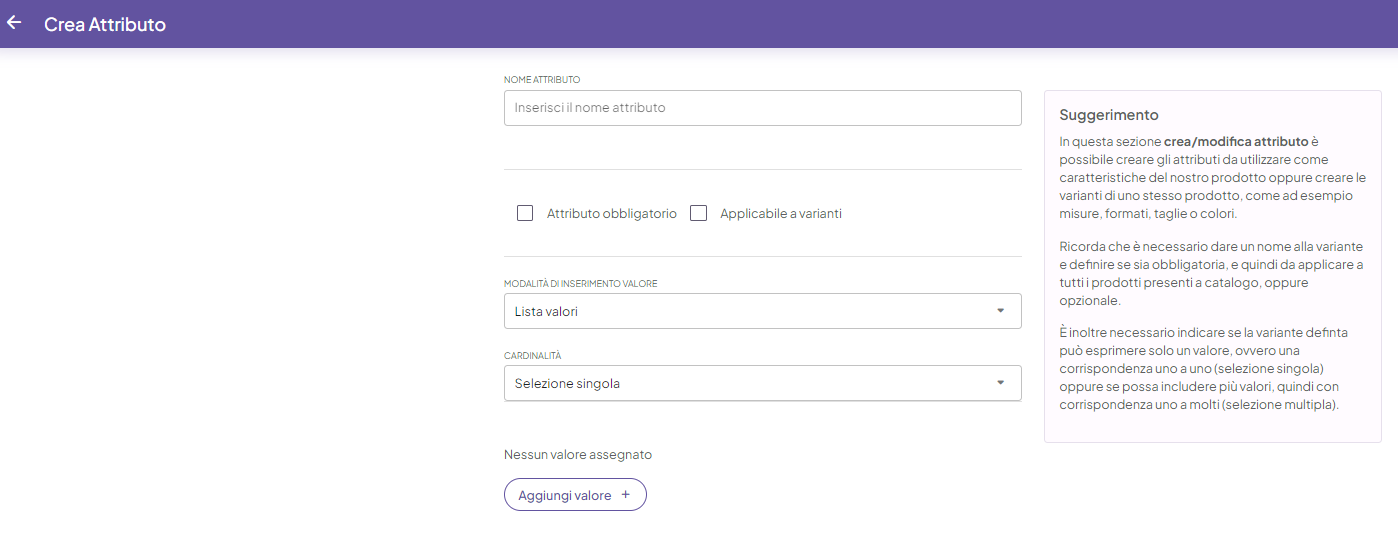
Il flusso degli attributi è il seguente:
- Quando viene fatto un import vanno mappati anche gli attributi personalizzati con quelli di ecwid, previa creazione dell'attributo in /prodotti/attributi-prodotti tab "Personalizzati" con la spunta "Applicabile a varianti"
- In seguito alla mappatura l'attributo comparirà nella variante
E' possibile anche effettuare un import senza mappare gli attributi (non essendo una condizione bloccante), e allineare il prodotto successivamente.
ATTENZIONE: Se vengono eliminati degli attributi legati a determinati prodotti, questi prodotti saranno depubblicati
1.attributi-non-configurati.png
2. custom-attribute.png
3. mapping-custom attribute.png
4. attributo-variante-ok.png
2.3. Gestione varianti prodotto
La creazione di un prodotto con variante, permette di gestire un insieme di prodotti uguali, differenti tra loro solo per determinati attributi, quali colore, taglia, dimensioni ecc.
Questo consente agli acquirenti di confrontare e scegliere i prodotti più adatti alle loro esigenze in base a caratteristiche specifiche.
Per esempio, un cliente interessato all’acquisto di un paio di scarpe, potrebbe cliccare sulla pagina del prodotto e, anziché dover sfogliare pagine separate per ogni colore e numero, potrà selezionare il numero adatto e scegliere il colore preferito tra le varianti proposte.
Inoltre, associando immagini specifiche ad ogni variante, il cliente potrà vedere le differenze senza ogni volta attendere inutilmente il caricamento di una nuova pagina.
Per creare un nuovo prodotto con varianti, clicca sulla voce “Prodotti” nel menù a sinistra e poi clicca su “Crea prodotto”.
La creazione del prodotto con varianti si divide in due fasi:
- La prima fase riguarda l’inserimento delle informazioni principali (Vai a 2.1.1 Creazione prodotti semplici -> link)
- La seconda riguarda l’inserimento delle informazioni per ciascuna variante del prodotto: dopo aver creato il prodotto vai sulla scheda “Varianti”, clicca su “Aggiungi variante” e crea una nuova variante del prodotto (Il codice SKU della variante deve differire da quella del prodotto principale almeno di una cifra.
Consigliamo di usare il codice SKU del prodotto principale come prefisso e poi aggiungere una estensione che permetta di riconoscere la variante.
Es. SKU padre: 11111-11111 SKU variante: 11111-11111-25).
Aggiungi uno o più attributi tra quelli disponibili per creare la variante al tuo prodotto. È possibile aggiungere nuove variante nella sezione “Attributi prodotto” -> link
Dove sono presenti dei dati nelle varianti, vengono visualizzati quelli; se non compilati, ereditano quelli della variante padre di riferimento.
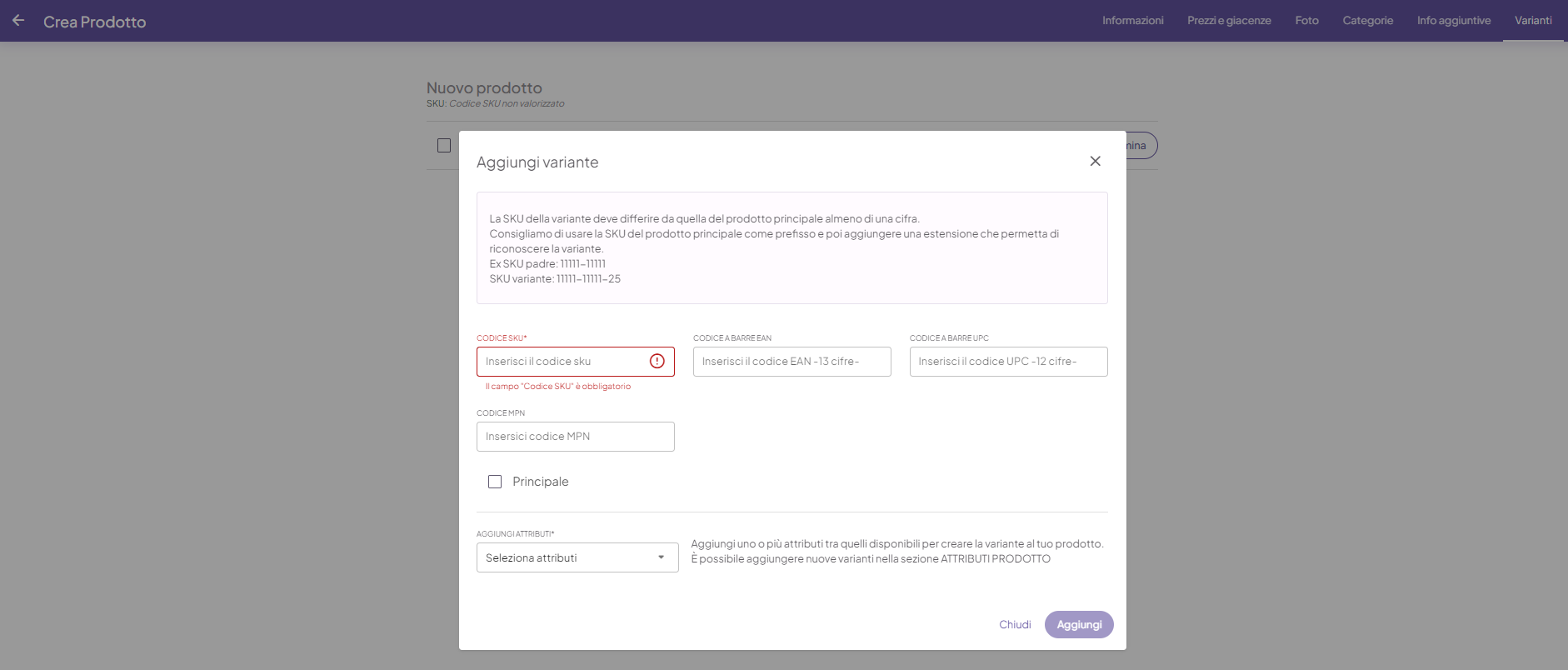
2.4. Gestione categorie
In questa sezione è possibile definire in quale categoria del canale di vendita - marketplace - verrà pubblicato questo prodotto, associando la categoria del prodotto alla categoria di destinazione per ciascun canale di vendita attivo.
Per creare una nuova categoria, clicca sulla voce “Categorie prodotti” nel menù a sinistra e poi clicca su “Crea categoria”.
La scheda visualizzata per la creazione delle categorie contiene i campi da compilare relativi a:
- NOME CATEGORIA: è consigliabile selezionare la categoria più specifica, in questo modo il prodotto verrà pubblicato anche nelle categorie più generiche associate alla prima.
- CATEGORIA GENITORE / DI RIFERIMENTO
- DESCRIZIONE (FACOLTATIVO).
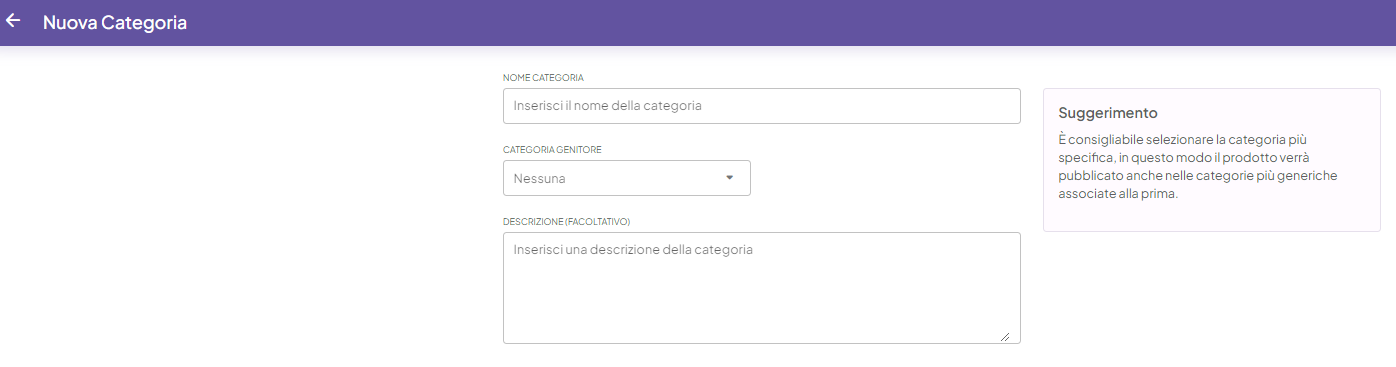
2.5. Gestione listini
2.5.1. Regola di prezzo
In questa sezione è possibile creare e configurare delle regole dei prezzi per i prodotti pubblicati sui canali di vendita in base a vari parametri.
Per creare e configurare nuove regole dei prezzi, clicca sulla voce “Regole di Prezzo” nel menù a sinistra e poi clicca su “Crea regola”.
In questa sezione è possibile applicare sconti o ricarichi al listino prezzi. Applicando uno sconto -in percentuale o in valore assoluto- il prezzo originario comparirà barrato. Mentre applicando un ricarico - in percentuale o in valore assoluto- il prezzo originario subirà una maggiorazione. Inoltre, è possibile stabilire da quale data il nuovo listino deve essere applicato - con partenza alle 00:00 del giorno indicato- e la data di fine. Nel caso non venisse specificata la data di fine il listino rimarrà attivo fino alla definizione di una nuova regola di prezzo. È possibile creare una regola di prezzo in stato ATTIVO o DISATTIVO; nel primo caso i prezzi modificati verranno trasmessi al canale di vendita -marketplace- durante la successiva sincronizzazione - potrebbe avvenire dopo qualche minuto dal salvataggio o entro un massimo 2/3 ore. Nel secondo caso la regola verrà salvata ma i prezzi non verranno trasmessi finché la regola non sarà attivata.
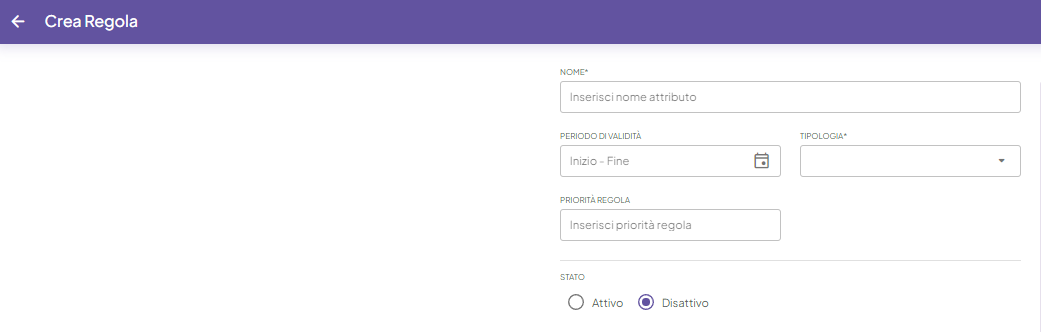
2.5.2. Regola di prezzo sul catalogo
In questa sezione è possibile definire i filtri in modo che la regola di prezzo venga applicata solo ad una parte del catalogo; è possibile selezionare i prodotti ai quali applicare la regola scegliendo uno o più dei criteri tra quelli disponibili - per prezzo minimo o massimo, per canale di vendita, per brand, sku prodotto o per categorie di vendita-. Per applicare la regola a tutti i prodotti del catalogo basterà non applicare alcun filtro.
In qualsiasi modalità venga creata la regola prima del salvataggio assicurarsi di aver inserito i parametri corretti attraverso la funzione ANTEPRIMA REGOLA che permette di visualizzare in anteprima il risultato della regola su un piccolo gruppo di prodotti, per assicurarsi che il calcolo applicato sia quello desiderato
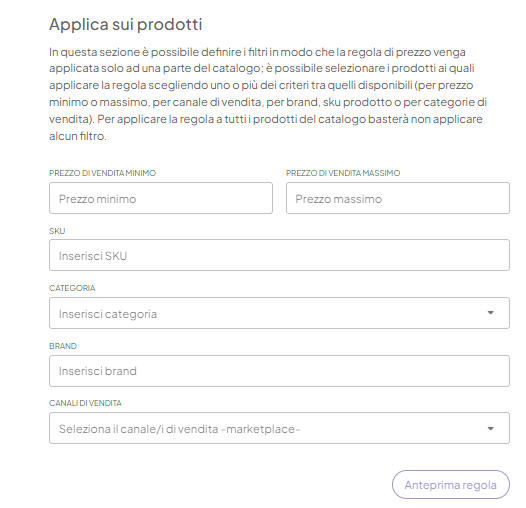
2.6. Modifica o aggiornamento Prodotti
Per modificare o aggiornare i prodotti, clicca sulla voce “Prodotti” nel menù a sinistra e poi sulla lista dei prodotti clicca sul prodotto da modificare.
Si aprirà la scheda del prodotto, che potrai modificare o aggiornare a seconda delle esigenze.
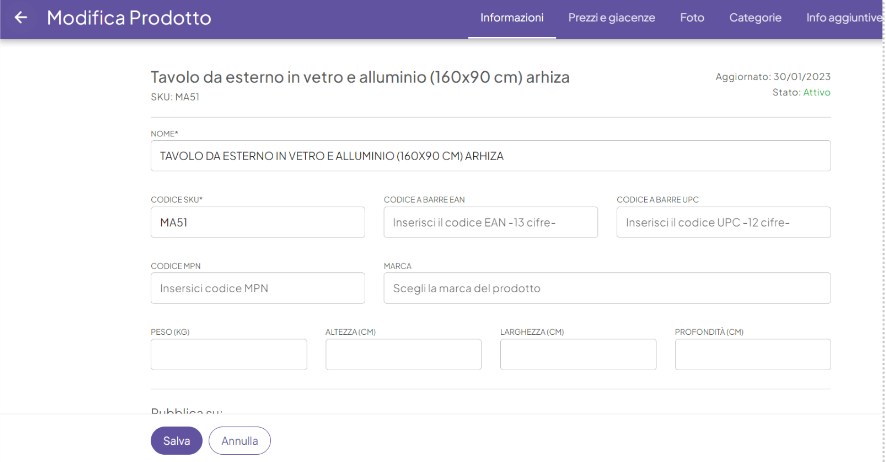
2.7. Modifiche massive
Tramite le operazioni massive, è possibile eseguire delle operazioni su una selezione di prodotti contemporaneamente.
Per effettuare modifiche massive, clicca sulla voce “Prodotti” nel menù a sinistra e seleziona i prodotti a cui vuoi apportare modifiche massive spuntando le caselle a sinistra di ogni prodotto, o in alternativa selezionando tutti i prodotti presenti nella pagina spuntando la prima casella in alto a sinistra.
In alto a destra sono indicate le operazioni massive che è possibile effettuare.
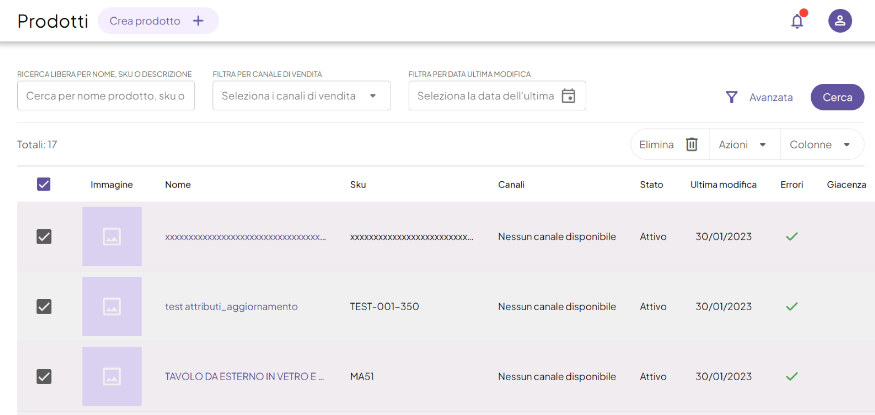

© Italiaonline S.p.A. 2023 | Direzione e coordinamento di Libero Acquisition S.à r.l. | P. IVA 03970540963


